Welcome, tech professionals.
In today's security landscape, enforcing access controls is critical for protecting sensitive data and ensuring compliance. Microsoft Entra ID (formerly Azure AD) provides a powerful tool called Conditional Access to enhance security by defining access policies based on user identity, device status, and location. This guide will walk you through setting up a Conditional Access policy step by step.
Step 1: Access the Conditional Access Portal
-
Sign in to the Microsoft Entra admin centre.
-
In the left navigation pane, select Protection > Conditional Access.
-
Click + New policy to create a new access policy.
Step 2: Define Policy Conditions
-
Name the Policy: Provide a descriptive name, e.g., Block Legacy Authentication.
-
Assign Users or Groups:
-
Click Users or workload identities.
-
Choose All users (or specify groups, such as a pilot group for testing).
-
(Optional) Exclude emergency access accounts to prevent lockouts.
-
-
Select Cloud Apps or Actions:
-
Click Cloud apps or actions.
-
Choose Select apps and add the applications you want to protect (e.g., Microsoft 365, Exchange Online).
-
Step 3: Configure Conditions
-
Sign-in Risk: Define access conditions based on user risk levels (low, medium, high).
-
Device Platform: Apply restrictions to Windows, macOS, iOS, or Android.
-
Locations: Block or allow access based on geographic location.
-
Client Apps: Restrict access for legacy authentication protocols (e.g., POP, IMAP, SMTP).
Step 4: Define Access Controls
-
Grant or Block Access:
-
Select Grant and enforce MFA, compliant devices, or hybrid-joined devices.
-
Select Block access to deny sign-ins based on specified conditions.
-
-
Session Controls:
-
Enable Require sign-in frequency (e.g., prompt for authentication every 12 hours).
-
Use Persistent browser session for devices that meet specific compliance criteria.
-
Step 5: Enable and Test the Policy
-
Under Enable Policy, choose Report-only mode first to monitor effects without enforcing restrictions.
-
Click Create to save the policy.
-
After reviewing sign-in logs, switch to On to enforce the policy.
Practical Takeaway
Conditional Access policies in Entra ID enhance security by enforcing intelligent authentication controls. Before rolling out policies organisation-wide, always use Report-only mode and test thoroughly.
Summary of Key Points
- Conditional Access improves security by enforcing granular authentication policies.
- Define user scope, applications, and specific access conditions.
- Test policies in Report-only mode before enforcing them.
- Monitor Sign-in logs in Entra ID to track policy impact.
Call to Action: Start implementing Conditional Access policies today to strengthen security and compliance in your organisation.
Why did the security admin refuse to play hide and seek? Because good security never hides!
Stay secure, stay informed!

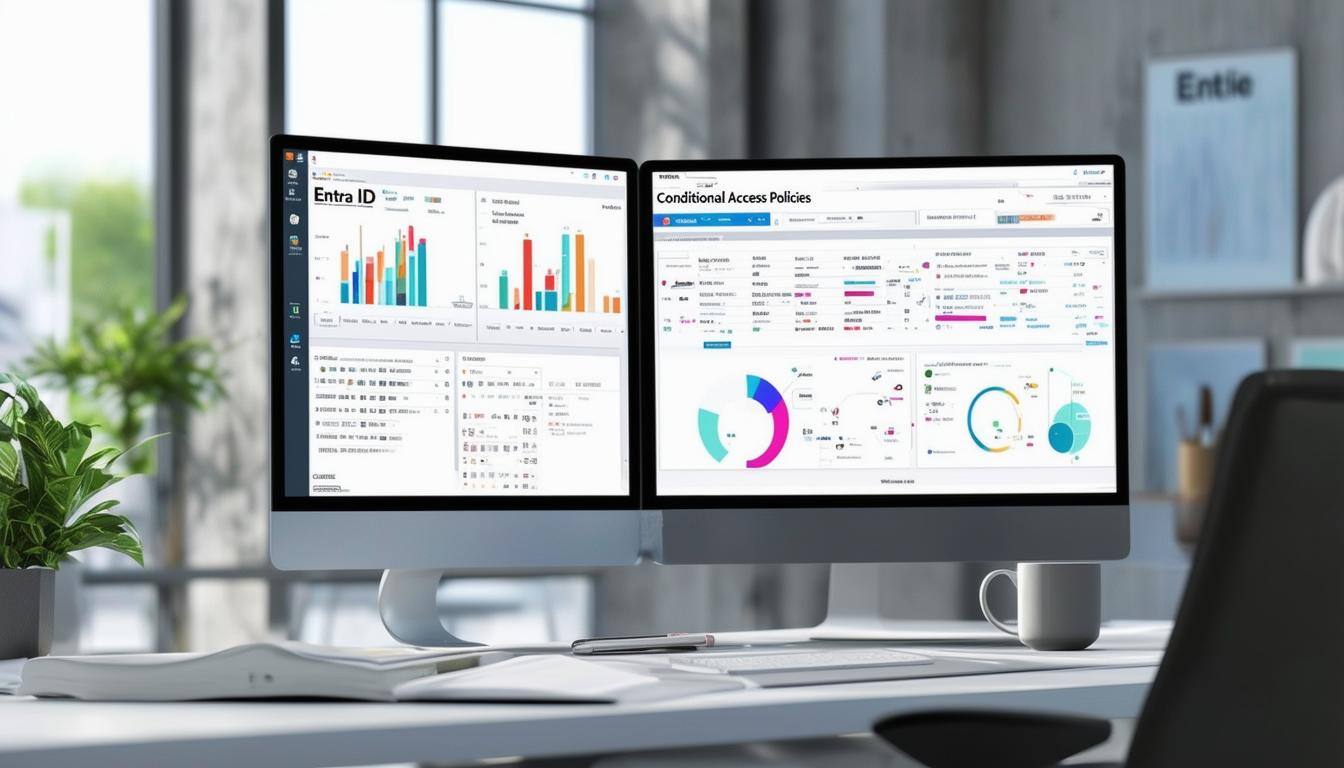



Blog comments